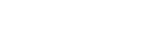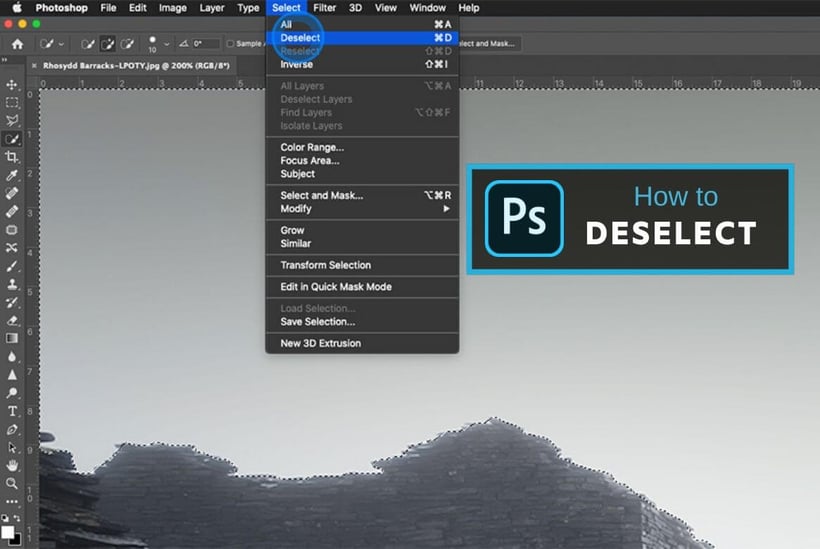How to Deselect and Reselect in Photoshop
One of the basic fundamentals to editing in Photoshop is the ability to make key specific selections of desired areas within an image and being able to change them in isolation. There are many different tools to use depending on what you want to select such as Marquee, Lasso, Magic Wand and Quick Selections tools which are selectable from the tool panel. What can be less obvious is how to deselect your selection when needed.
How to deselect objects in Photoshop
- Select the Photoshop Document window containing the selection you want to deselect. The selection will be outlined by a dotted or dashed line called marching ants.
- On the Menu Bar left mouse click on “Select” to show the selection drop down menu.
- Click on “Deselect” from the menu (second from the top) to deactivate all area selections.
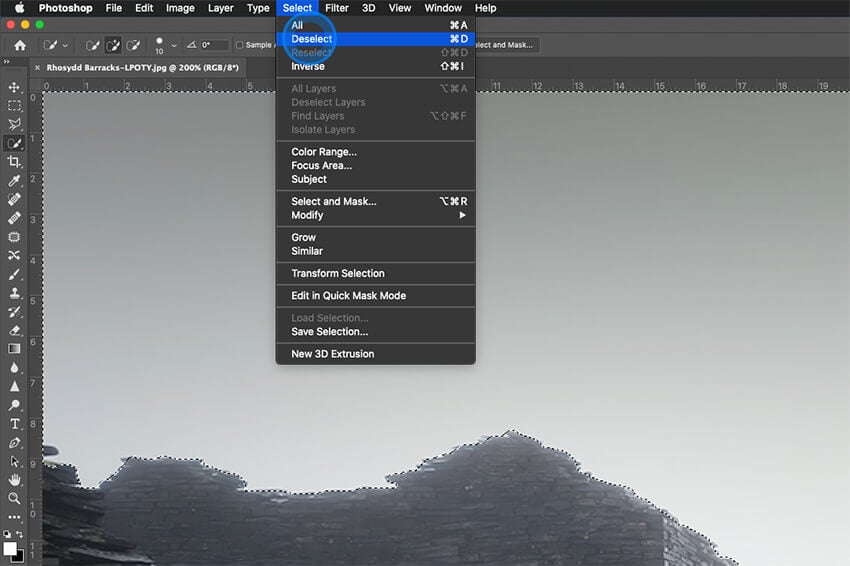
You can use keyboard shortcuts to make a quick deselection by simultaneously pressing ⌘ and D (mac) or Ctrl and D (Windows PC).
It is a lot easier to deselect an object than what it can be to make complexed selection in the first place. Some selection tools can be very time consuming to make accurate selections such as the Lasso tool round irregular shapes such as a building and you might find that you accidentally deselect your selection and lose all your hard work. Don’t panic you recovering your previous selection is easy.
How to reselect objects in Photoshop
- Select the Photoshop Document window containing the selection you need to reselect.
- On the Menu Bar left mouse click on “Select” to show the selection drop down menu.
- Click on “Reselect” from the menu (third from the top) to reselect your previous area selection.
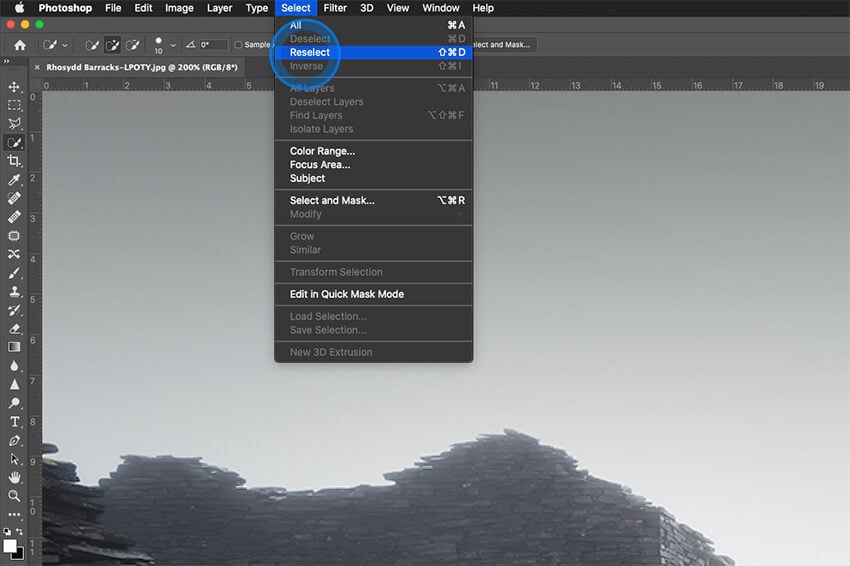
You can use keyboard shortcuts to make a quick Reselect by simultaneously pressing ⇧ + ⌘ and D (Mac) or Shift + Ctrl and D (Windows PC).
Another method for undoing a deselection if it was the last action you performed is to use the Undo function which again can be accessed from the Menu Bar under Edit and selecting “Undo Deselect”. You can use keyboard shortcuts to undo an action by simultaneously pressing ⌘ and Z (mac) or Ctrl and Z (Windows PC).
What is a Selection Tool in Photoshop?
A selection tool in Adobe Photoshop is used to select a desired area within the photo so it can be modified or altered in isolation without affecting the rest of the photo. This is a key element within photoshop so specific areas can be accurately targeted and isolated so alterations can be made to enhance, modify or remove from the image without effecting the rest of the photo.
You can make selections by use of various selection tools to best suit the selection required or use a selection command such as “Select all”. When a selection is made a border surrounds the selection with a dotted or dashed line (marching ants) which can be hidden at anytime to remove distraction. This can be toggled on and off by pressing ⌘ and H (mac) or Ctrl and H (Windows PC).
When to use Selection Tools in Photoshop
Selections tools within photoshop are very powerful for isolating desired areas of an image and once a selection is made pixels within the selected border can be changed, copied or deleted. This is useful if you want to isolate an object and remove the background such as removing a background from a picture of a person or performing sky replacement in a landscape photograph.
Depending on the object you are trying to select will dictate which tool is best to use. More complexed selections can be made with tools such as the Lasso tools where selection edges can be smoothed using feathering and anti-aliasing to create images that look authentic and untouched.
All the available tools within Photoshop can seem intimidating and confusing at first but with practice it becomes second nature and it won’t be long before you are creating awesome images to be proud of!
With years of experience and a number of award winning photographs Nigel Waters is a UK landscape photographer based in Worcestershire. With a passion for the great outdoors and continually chasing the light to capture beautiful photographs his landscape, seascape and nightscape photography will give you inspiration to get out and explore the best British landscapes have to offer.