What is ATTI Mode on a DJI Drone?
It is a scary moment, you are flying your DJI drone and for the first time you get a notification on the display to switch to ATTI mode. Like everything in life it always seems to happen when you least expect it and for me it was while I photographing a shipwreck with the drone over the sea on a relatively windy day.
If you are flying drones then then you need to know and understand the different modes and their effects on your drone. The last thing you need is to be in a situation where your drone is in the air and you are left scratching your head thinking what is ATTI mode?
Don’t worry if you are sensible and have done your research and know what you are doing you will be fine, most importantly keep calm and don’t panic.
What is ATTI Mode?
A DJI drone will automatically switch to ATTI mode short for Attitude mode when the GPS signal is weak , compass experiences interference or the vision systems are unavailable or disabled. Extra caution needs to be taken when flying in this mode especially in confined spaces as the drone cannot position or brake itself and can increase the risk of potential flight hazards due to the lack of obstacle avoidance. This can result in the drone being affected by environmental conditions such as wind causing the drone to drift horizontally.
Drone Preflight Checks
Drones are amazing aircraft with very sophisticated sensors and intelligent software to enable you to fly your device safely but like everything can fail and certainly should never be taken for granted. First steps a pilot should undertake are preflight checks before you send your drone off to your desired location and this will reduce the risk of in flight malfunction.
These are checks immediately before flight and don’t include your due diligence checks that should be performed before you leave for your flight destination such as software updates, restrictions, permissions, route planning and weather etc.
- Quick check of aircraft for any sign of damage
- Propellers are in good condition, tight and free to rotate.
- Check Gimbal covers removed
- Check all connections are secure
- Power on Handset and any connected devices such as Mobile phone or tablets
- Check Battery level and ensure fully charged
- Power on Drone and check fully charged
- Check signal strength connection to handset
- Check GPS Satellite Strength
- Check compass correctly calibrated and location indicator is facing the correct way on device application. Rotate drone 90 degrees at a time to ensure locator maintains correct direction.
- One final check of surroundings to ensure its clear of any obstacles
- Take off and hover and check everything ok then increase height to 15ft and hover for 20 seconds observing correct behaviour.
- Rotate drone through full 360 degrees checking Signal strength, Satellite Strength and compass bearing indicator maintains correct direction.
- Check controls are responsive in all directions.
- Fly to desired destination keeping the drone in line of site at all times, fly sensibly and maintain drone code and rules at all times.
- Have fun be sensible!
Drone Storage and transportation
Always keep your drown away from magnetic fields as this can disrupt the drones calibration sensors. Although you will get a warning when you power the drone on you really don’t want to be out in the field and have to recalibrate the IMU if you can help it and run the risk of not doing it correctly. This happened to me when I brought my first set of HD filters which came in a nice plastic case so I naturally put it in the carry bag with my Mavic Pro 2 drone for transportation. When I powered it up I had sensor calibration errors and couldn’t figure out why until I realised that the filter case had a nice powerful magnetic catch which upset the IMU calibration. It is a very simple mistake to make and one I don’t see mentioned often and to be aware of.
To calibrate the IMU in the DJI GO 4 app, go to settings > Main Controller Settings > Home Point Settings > Sensors > IMU > Calibrate
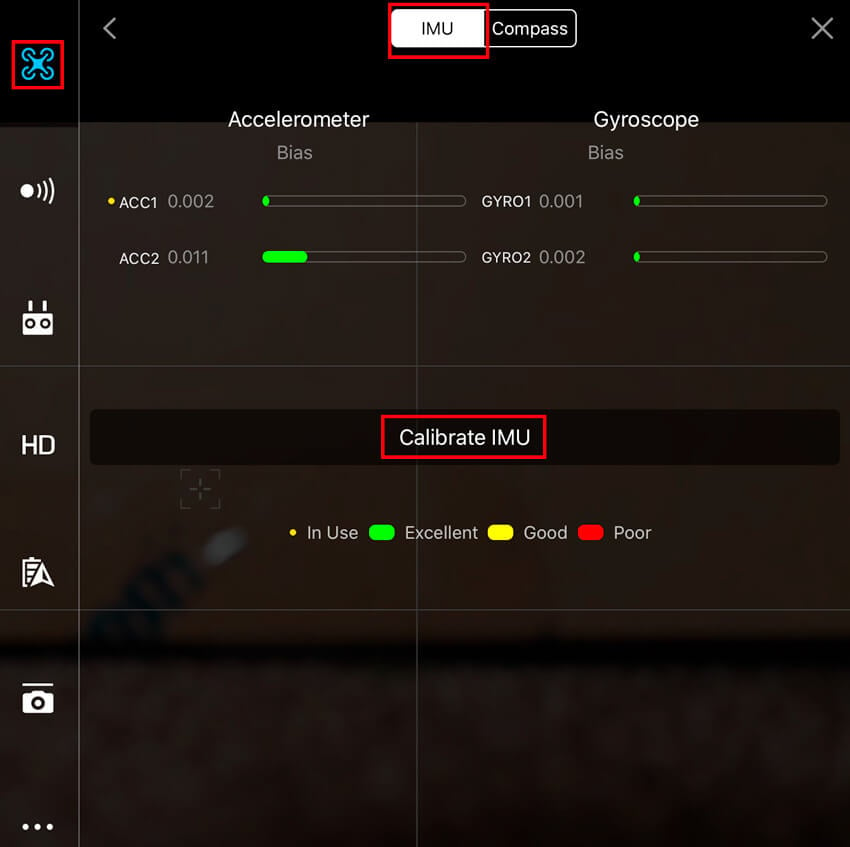
DJI Settings you should understand
These are not just specific to ATTI mode but I feel it best to mention them here and these are a couple of settings to be aware of that may help you and prevent potential disasters and fly aways.
Compass Calibration
There always seems to be confusion over compass calibration with some people calibrating before every flight and others saying they rarely if ever calibrate their compass unless instructed to do so by the DJI App. I personally like to follow DJI guidelines and because I spend most of my time travelling large distances to and from my destination I do tend to calibrate it before most flights.
The calibration is very simple and just mean you have to do a merry little dance spinning on the spot rotating the drone.
Here is what DJI say about calibration:
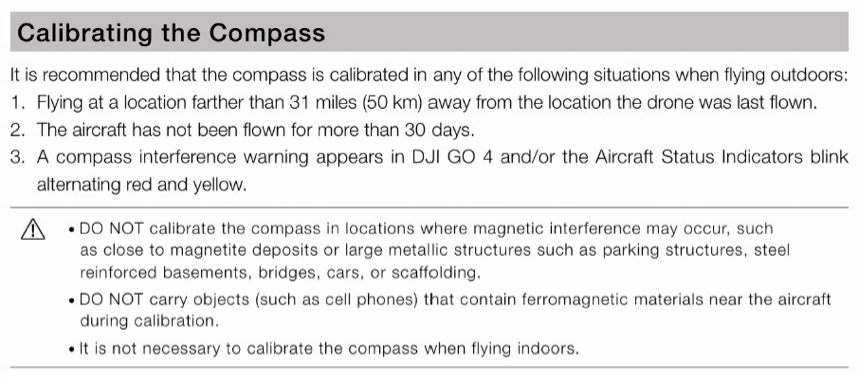
To calibrate the compass in the DJI GO 4 app, go to settings > Main Controller Settings > Home Point Settings > Sensors > Compass > Calibrate
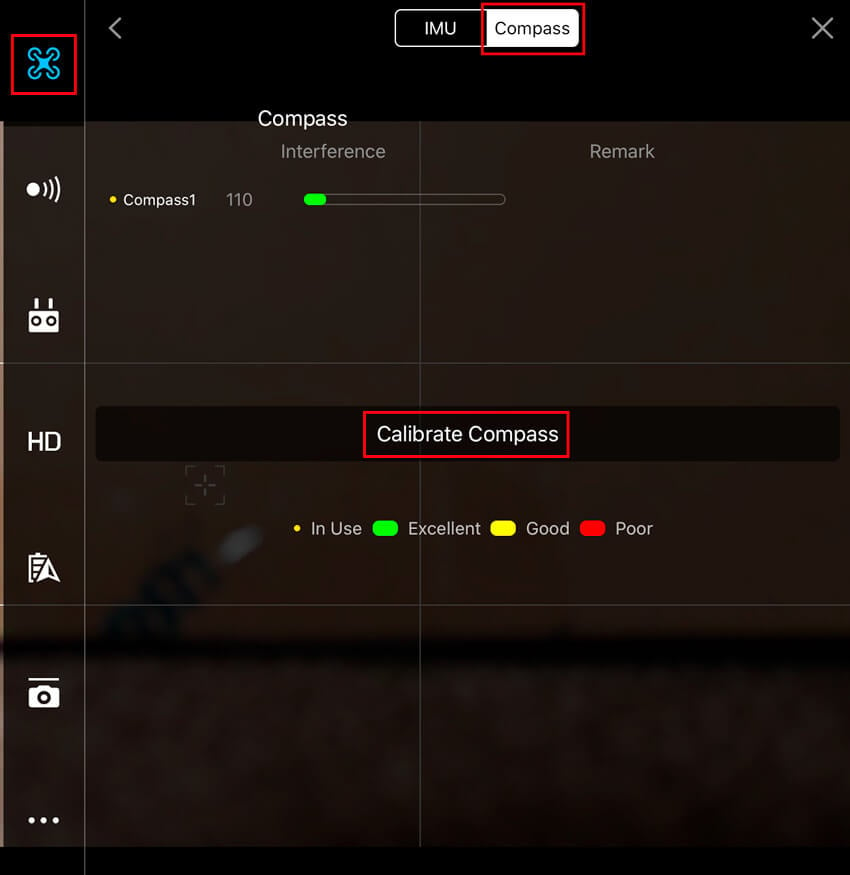
Ensure the home point is set correctly
As tempting as it always is to start flying your drone round to try and catch the last fleeting light or epic shot ALWAYS take the time to check your home point is set to your location correctly. The last thing you need is for it to be set incorrectly over a sea or lake. To add to this while your drone is in flight periodically check your home position to check that it hasn’t been updated incorrectly for any reason especially before you hit the RTH button.
If you are on the move such as on a boat or like I do sometimes climbing a mountain then you can set the home location to your RC. This is in an important setting to check before you take off if you are in the habit of changing back and forth between home point settings between take off and RC positions to ensure you know what your drone is doing.
To manually update the home point in the DJI GO 4 app, go to settings > Main Controller Settings > Advanced Settings >
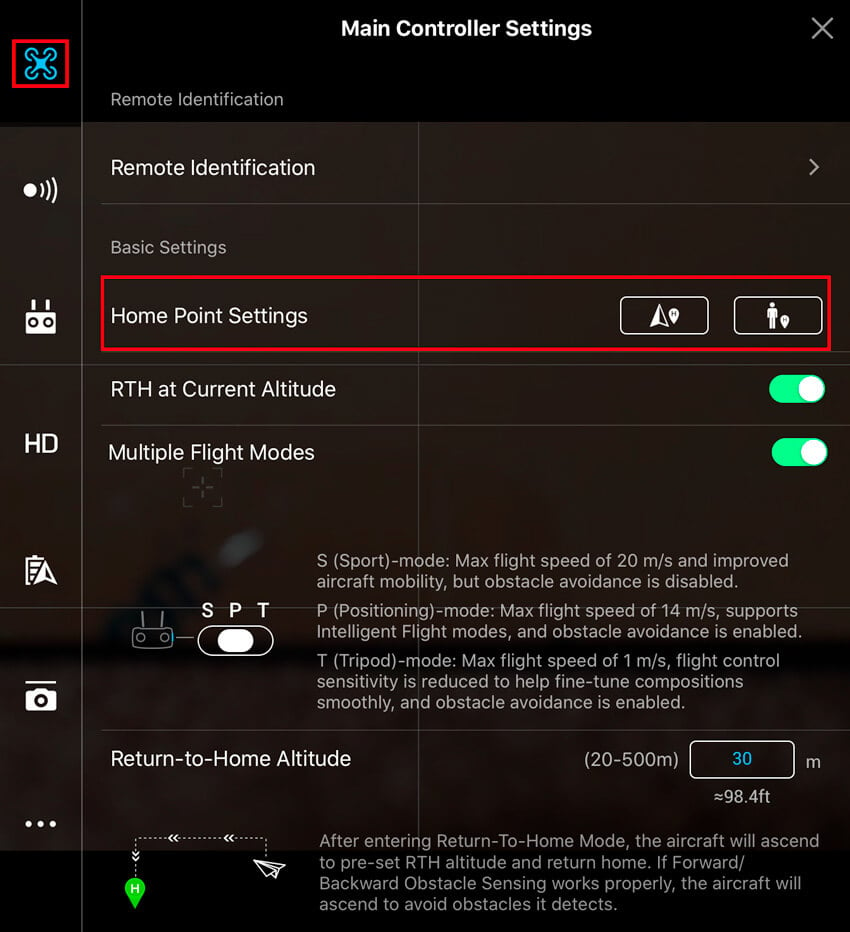
RC lost signal instruction
You can give your drone preset instruction on what to do in the event you ever lose signal and your aircraft disconnects from the controller. You have 3 options: Return to home (RTH), Land and Hover.
These are options that need to be thought about when flying your drone for instance you don’t want it to land if flying over water.
To do this, go to settings > Main Controller Settings > Advanced Settings > Remote Controller Signal Lost > Return-To-Home
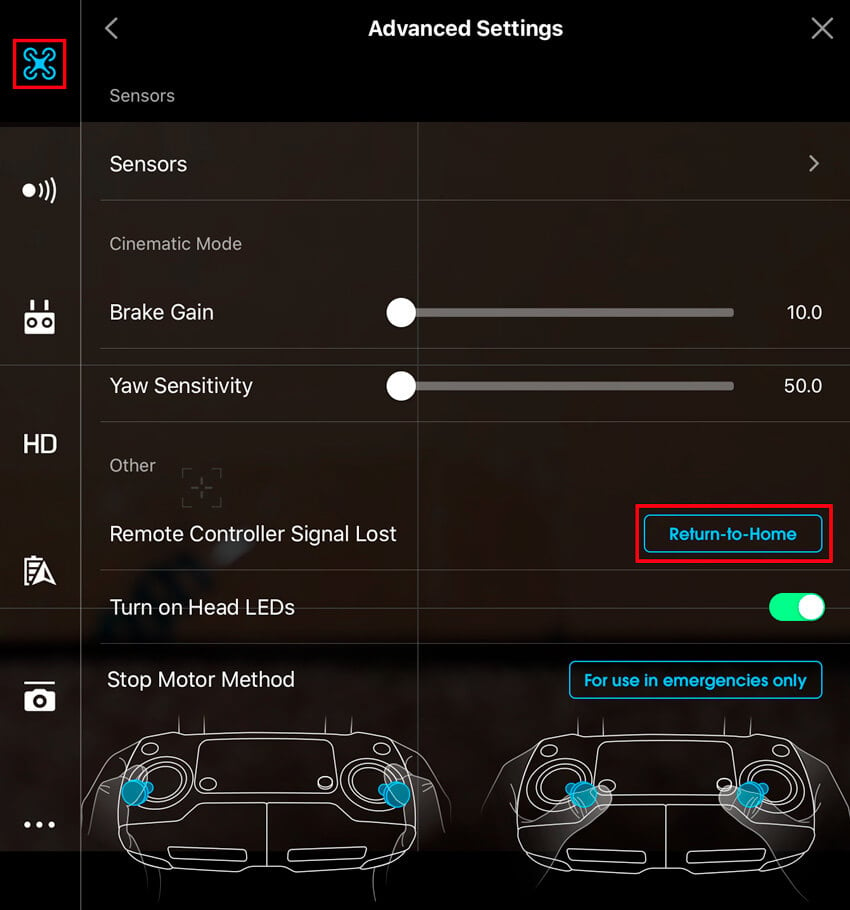
Set correct RTH Altitude
This setting is often overlooked and I am as guilty as anyone but one you need to check before you fly your drone. Sometimes I will be using the drone for photography in a forest where it is under a dense tree canopy and the last thing I need is for my drone to RTH and all of a sudden gain altitude to my preset value and crash into the tree canopy.
To set the RTH altitude in the DJI GO 4 app, go to settings > Main Controller Settings > Return-To-Home Altitude
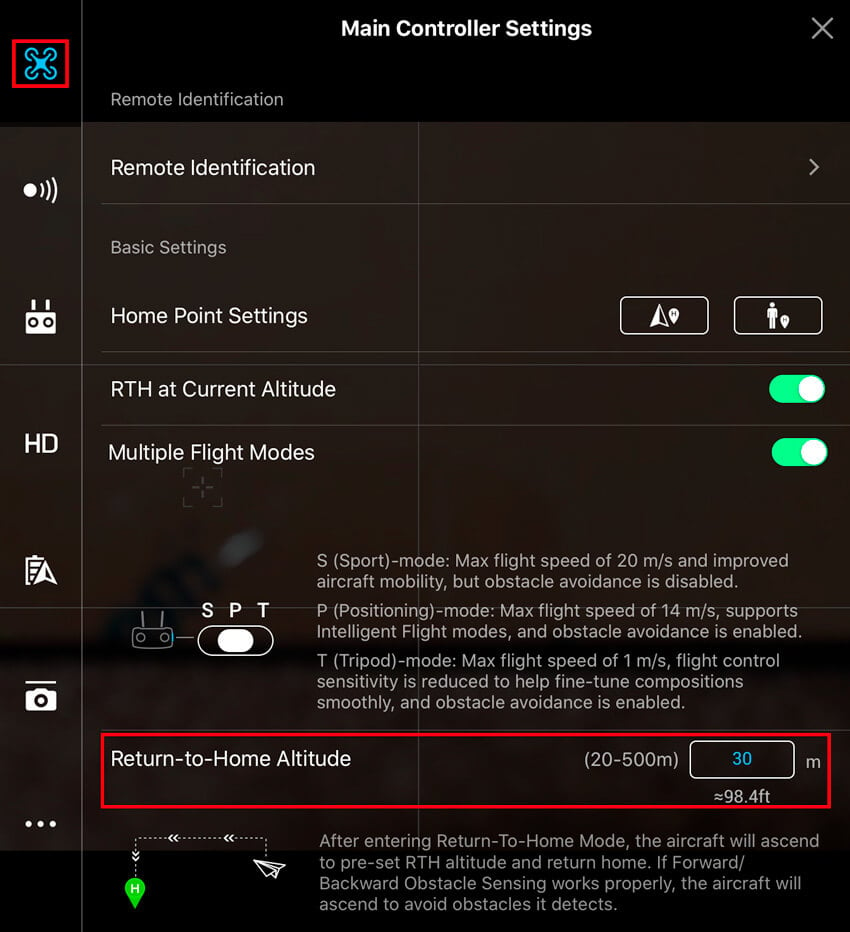
DJI Firmware Updates
I can’t stress this enough and that is always always update your drone firmware if required before you fly your aircraft. My big tip for this is to power on your drone before your leave home and do a quick check for any firmware updates.
There is nothing more frustrating than driving to a destination powering up your drone to get some epic footage to just get the firmware update message pop up which always seems to happen when you have little to no signal. With poor data signal this can take a long time and then you have either missed your shot or depleted most of a battery while it is just sitting there trying to update.
It takes a few minutes before you leave home so make it common practice and save yourself a lot of time and frustration!
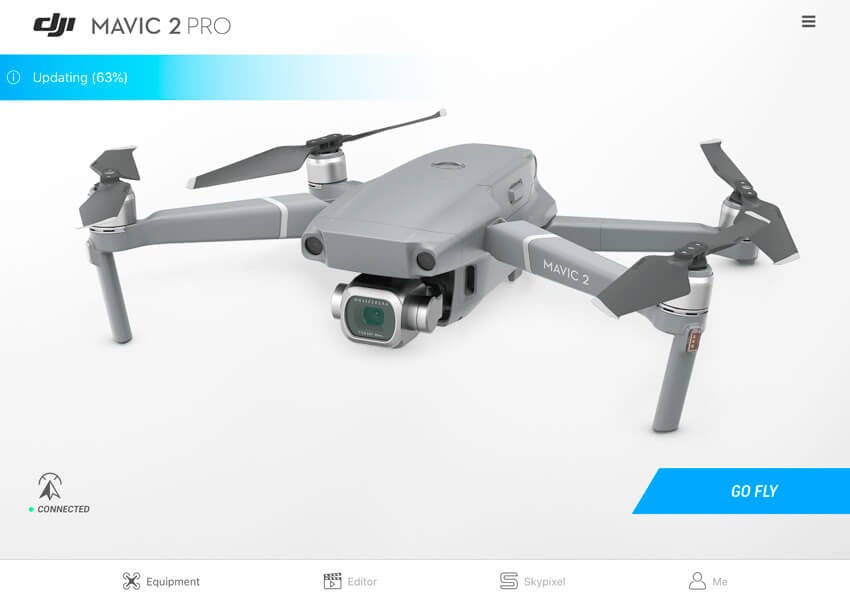
DJI Inconsistent Firmware Found Message
If you get this then don’t panic just slide the slider across to update I find this usually happens when you update your drone but do not check your spare batteries. Many people don’t realise that it is not just the drone itself and controller that have firmware updates but also batteries and is so easily overlooked.
Always keep your eye on what is being updated when performing these firmware updates to see if there is anything for the batteries and if there are then you will need to power off the drone swap out the batteries and carry out the update for each one. Once complete this should fix the Inconsistent Firmware Message but power everything off and check to make sure.
Never fly your drone requiring firmware updates or ignoring Inconsistent Firmware messages, if you do then you are asking for trouble they are there for a reason!
Pilot Error
You hear many horror stories about drone failure following a serious malfunction but this is very rare, I won’t say it doesn’t happen but most of the time it is due to pilot error and if you follow the above simple steps you will seriously reduce the risk of a flight malfunction.
You can try flying your drone in a forced ATTI mode so you can practice controlling the drone under these conditions in a safe environment but extreme caution needs to be taken. Not all drones can be switched to ATTI mode so you will need to check if it is possible on your specific drone.
Happy flying and most of all follow the drone code, think and be sensible!
With years of experience and a number of award winning photographs Nigel Waters is a UK landscape photographer based in Worcestershire. With a passion for the great outdoors and continually chasing the light to capture beautiful photographs his landscape, seascape and nightscape photography will give you inspiration to get out and explore the best British landscapes have to offer.
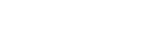


February 20, 2021 @ 6:58 pm
Thank you for good infomation 🙂